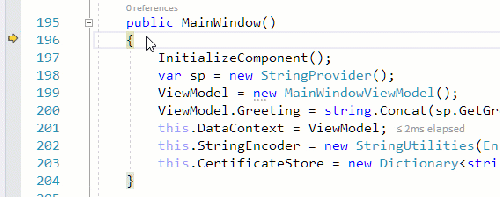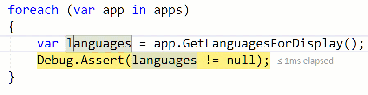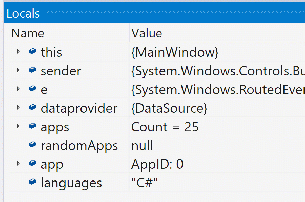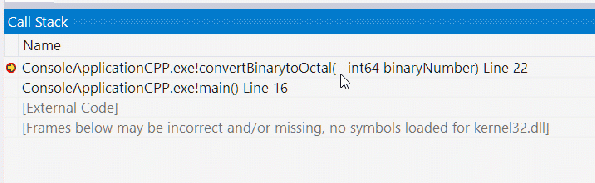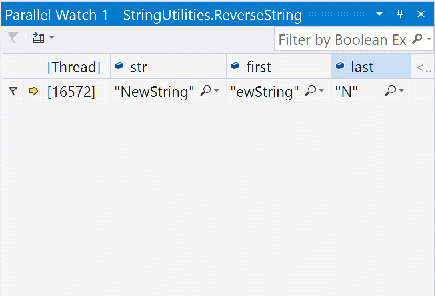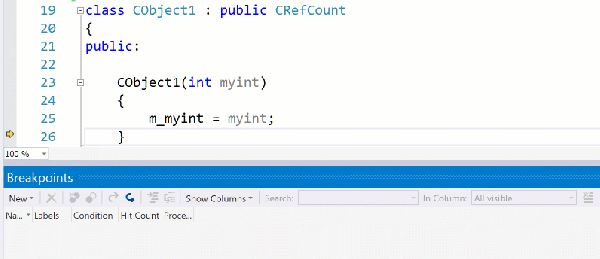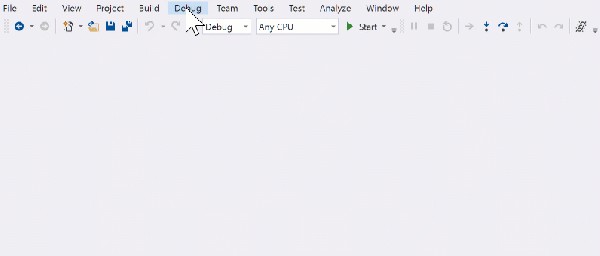Nihil anim keffiyeh helvetica, craft beer labore wes anderson cred
nesciunt sapiente ea proident. Ad vegan excepteur butcher vice
lomo.
Nihil anim keffiyeh helvetica, craft beer labore wes anderson cred
nesciunt sapiente ea proident. Ad vegan excepteur butcher vice
lomo.
Nihil anim keffiyeh helvetica, craft beer labore wes anderson cred
nesciunt sapiente ea proident. Ad vegan excepteur butcher vice
lomo.
Nihil anim keffiyeh helvetica, craft beer labore wes anderson cred
nesciunt sapiente ea proident. Ad vegan excepteur butcher vice
lomo.