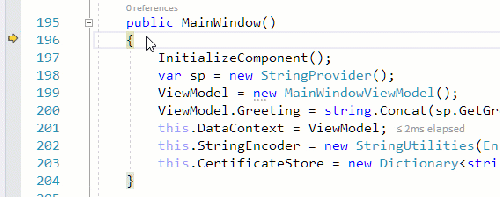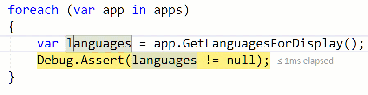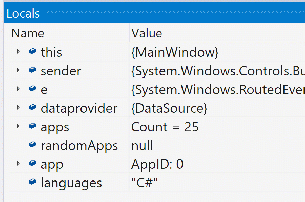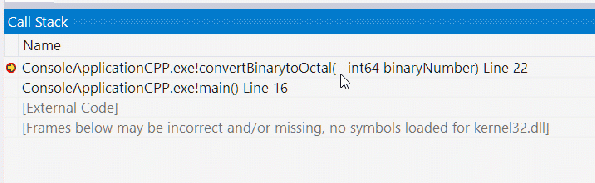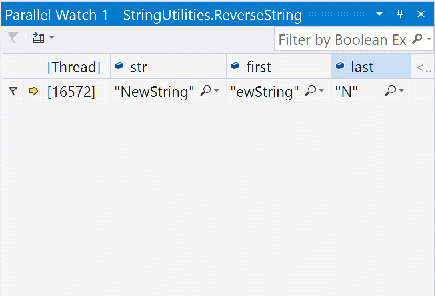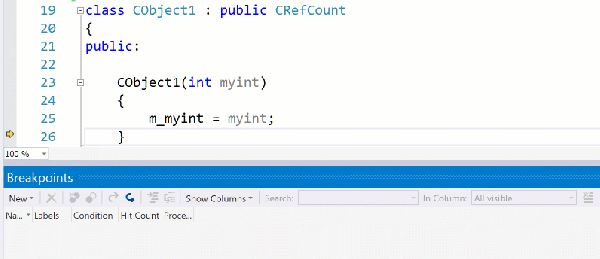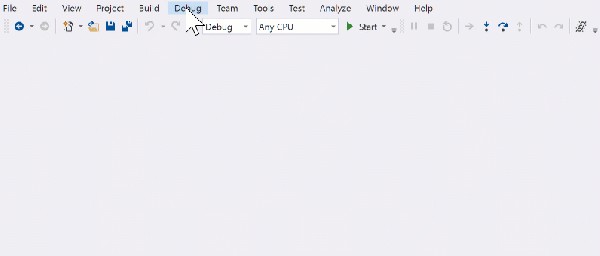常用 WEB Server 端的網站開發程式語言、執行環境關係與資料庫
| 開發程式 | 簡 介 | 建議執行環境 | WEB伺服器 | 建議搭配資料庫系統 |
| ASP | ASP全名Active Server Pages,是一個 WEB Server 端的網站開發程式語言,利用它可以產生和執行動態的、互動的、高性能的WEB服務應用程序 ,ASP屬於直譯式語言架構。ASP使用程式語言VBScript(Java script)作為自己的開發語言。ASP只能執行於 Microsoft 的 伺服器系統,IIS(Internet Information Server) (windows NT)和PWS(Personal Web Server)(windows 98)上。Unix下也有ChiliSoft的組件來支持ASP,但是ASP本身的功能有限,必須通過ASP+COM的群組合來擴充,Unix下的COM實現起來非常困難。 | Windows Server | IIS | Ms Access Ms SQL Server |
| ASP.NET | ASP.NET不是ASP的升級版本,ASP.NET支援的語言包括C#, C++, JScript, VB...等等ASP.NET是一個全新的統一 Web 程式開發平臺。ASP.NET 是編譯式語言,執行編譯過的原生機器碼可使效能大幅提升。ASP.NET不限於VBScript或JScript語言,可搭配Visual Studio .NET工具,使用任何.NET相容語言開發ASP.NET,包括Visual Basic .NET、Visual C#及JScript .NET。 | Windows Server | IIS + .NET Framework | Ms Access Ms SQL Server |
| JSP | JSP是Sun公司推出的新一代網站開發語言,Sun公司借助自己在Java上的不凡造詣,將Java從Java應用程序和Java Applet之外,就是JSP,Java Server Page。JSP可以在Serverlet和JavaBean的支持下,完成功能強大的站點程序。JSP同PHP類似,幾乎可以執行於所有平台。如Win NT,Linux,Unix。在NT下IIS通過一個外加服務器,例如JRUN或者ServletExec,就能支持JSP。知名的Web服務器Apache已經能夠支持JSP。由於Apache廣泛應用在NT、Unix和Linux上,因此JSP有更廣泛的執行平台。雖然現在NT操作系統占了很大的 佔有率,但是在網路伺服器方面Unix、Linux的優勢仍然很大。JSP的另一個特點是從一個平台移植到另外一個平台,JSP和JavaBean甚至不用重新編譯,因為Java字節碼都是標准的與平台無關的。 | Unix Server Linux Server Windows Server | Tomcat + Jdk | Ms Access MySQL Ms SQL Server Oracle |
| PHP | PHP是一種跨平台的 WEB Server 端的網站開發程式語言。PHP 大量使用與 C,Java 和 Perl 語言類似的語法, 並結合 PHP 自己的特性,使WEB開發者能夠快速地開發各式WEB應用程式。PHP支援目前絕大多數資料庫。而且PHP是完全免費的,可以從PHP官方站點(http: //www.php.net)自由下載。而且你可以不受限制地獲得源碼,甚至可以從中加進你自己需要的特色。PHP可在Windows,Unix,Linux 的 Web伺服器上正常執行,還支持IIS,Apache 等一般的 Web 伺服器,更換平台時,無需變換PHP代碼,可即拿即用。 | Unix Server Linux Server Windows Server | Apache | MySQL PostgreSQL |