2015/01/17 14:02 Bert
有些人就像花,雖然綻放美麗,但經強風吹襲後而枯萎凋謝。
有些人則像小草般,雖無法與百花爭艷,但風雨肆虐後仍堅韌...
2019年1月24日 星期四
2019年1月21日 星期一
[學習] Bootstrap 折叠(Collapse)插件
Bootstrap 实例 - 折叠(Collapse)插件方法
http://www.runoob.com/bootstrap/bootstrap-collapse-plugin.html
点击我进行展开,再次点击我进行折叠。第 1 部分--hide 方法
Nihil anim keffiyeh helvetica, craft beer labore wes anderson cred
nesciunt sapiente ea proident. Ad vegan excepteur...
2019年1月17日 星期四
一些比較少人知道的 VisualStudio 偵錯功能
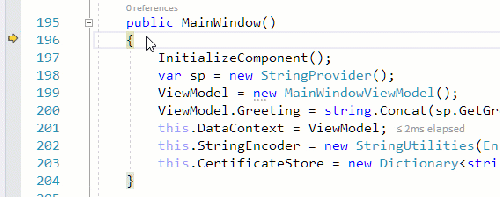
轉載:
這篇主要是針對微軟 VisualStudio Team 部落格的《7 lesser known hacks for debugging in Visual Studio》和《7 More Lesser-known Debugging Tactics for Visual Studio》這兩篇文章,做簡單的整理。
在 Heresy 來看,微軟的 Visual Studio 算是目前數一數二的程式開發環境。不過另一方面,它的功能也相當地多,多到一般人應該有超過七成的功能都沒有用過。而在這些從來沒用過、甚至從來不知道的功能裡面,其實有些是相當實用、相當方便的!
微軟在這邊就是列出了...
2019年1月14日 星期一
[test] 顯示 GitHub Gist 程式碼,並且套用(比較)一致的顯示風格
GitHub 是現在很熱門的程式碼管理工具,它甚至也提供了純粹用來分享程式碼片段的功能: Gist。甚至不需要註冊,就可以使用,也支援版本管理。當然,它也提供了在網頁上顯示程式碼的功能,只要複製要 分享的程式碼片段的頁面 左邊的 Embed this gist 內容,貼到 html 上即可。
貼上的 html 程式碼,長得像這個樣子:
<script src="https://gist.github.com/tsaiid/6b4b20242367425726fb.js"></script>
...
[教學] 如何在網頁blogger中插入程式碼

轉貼自: https://pjchender.blogspot.com/2015/03/blogger.html
有時候,我們會想在文章中插入語法,讓其他人可以比較清楚的瞭解,過去我常常是透過截圖的方式,但這麼做的缺點是,對方並不能直接複製貼上,那麼我們要怎麼在文章中插入語法呢?
像這樣:<pre class="codeblock prettyprint">
</pre>
首先在版面配置區插入HTML/JavaScript小工具的方式
STEP...
2019年1月13日 星期日
[C#][WinForm] 中華民國身分證字號(第七代)-驗證及產生器

【載點】 https://www.haolizi.net/example/view_8808.html
【更新記錄】
※更新日期:2016-08-13 17:30
※更新內容:
‧中華民國身分證字號(第七代) 序號產生並驗證
【原始碼特點】
本軟體是一個WinForm的中華民國身分證字號(第七代) 序號產生並驗證。
■功能介紹
...
訂閱:
文章 (Atom)

